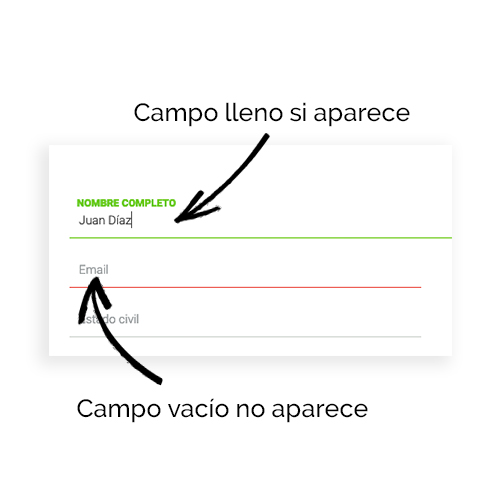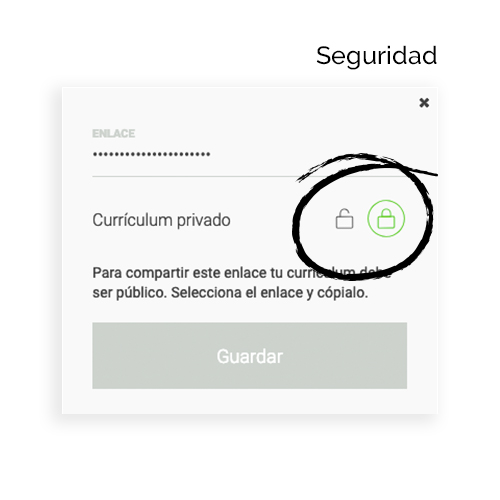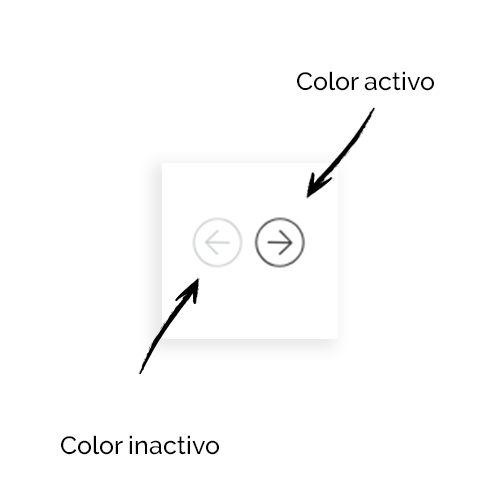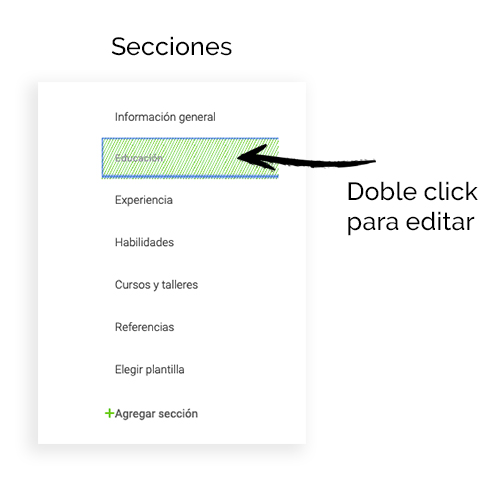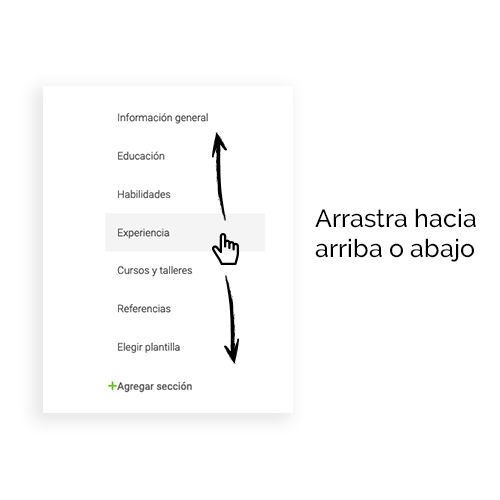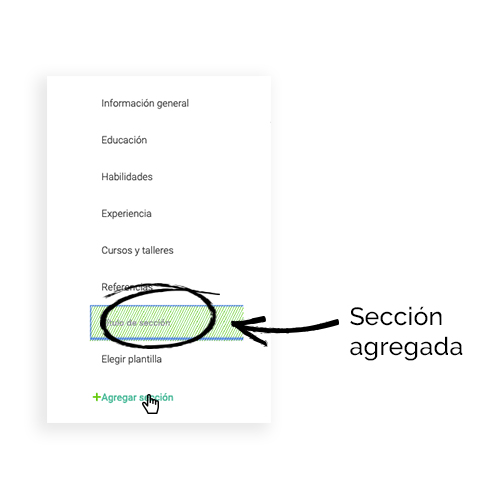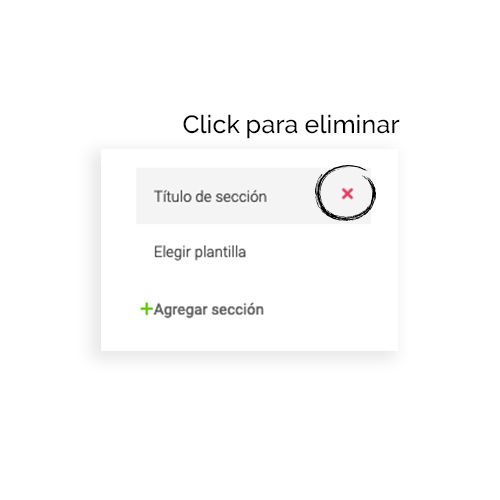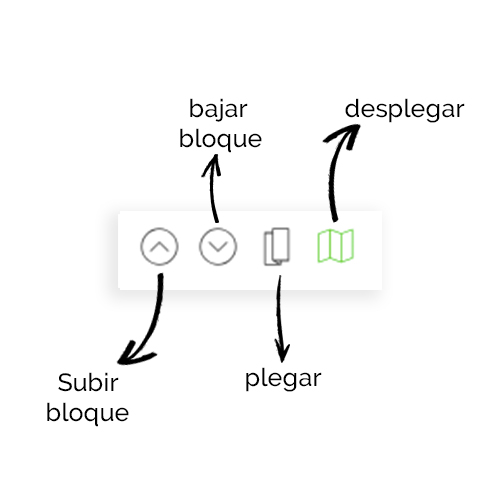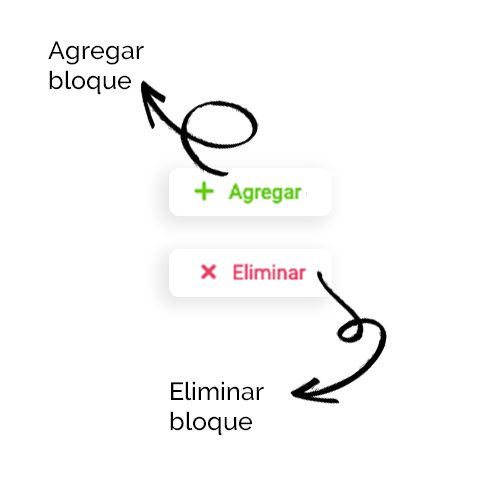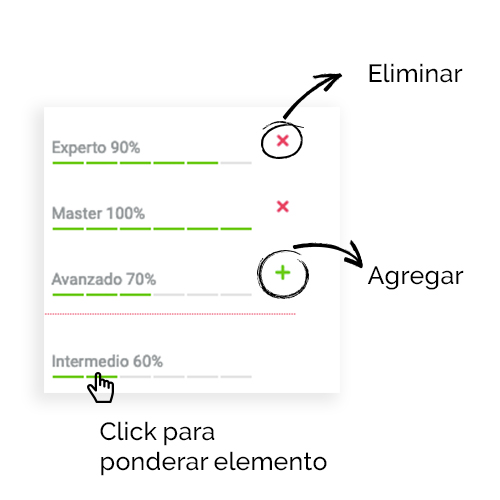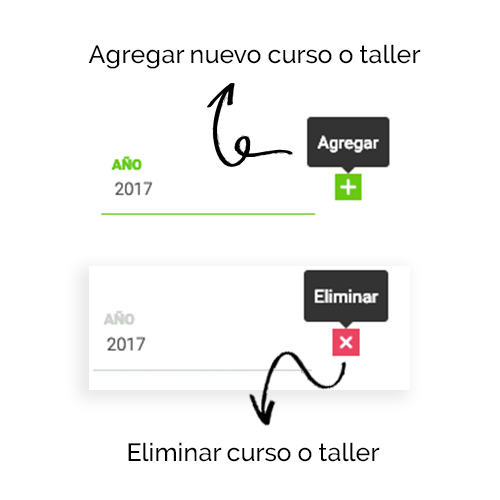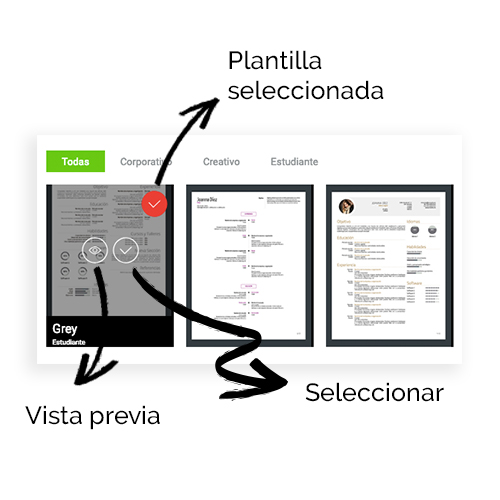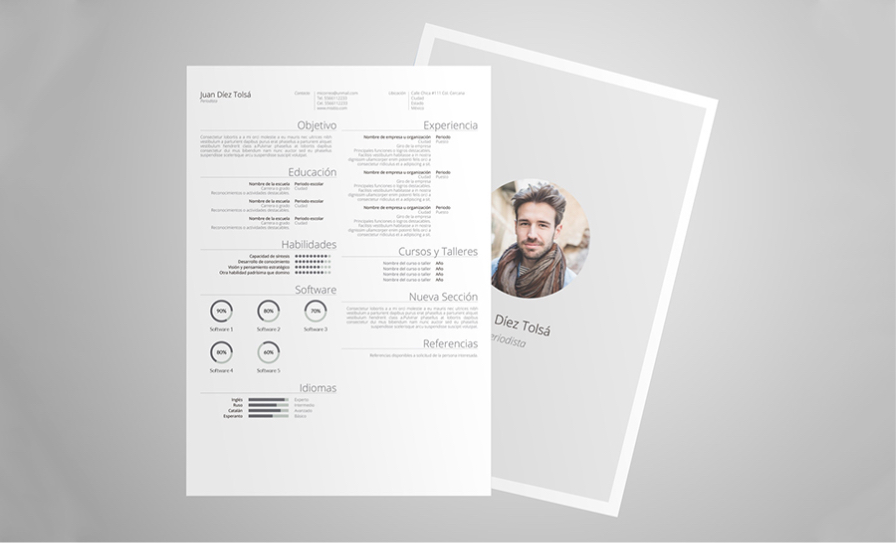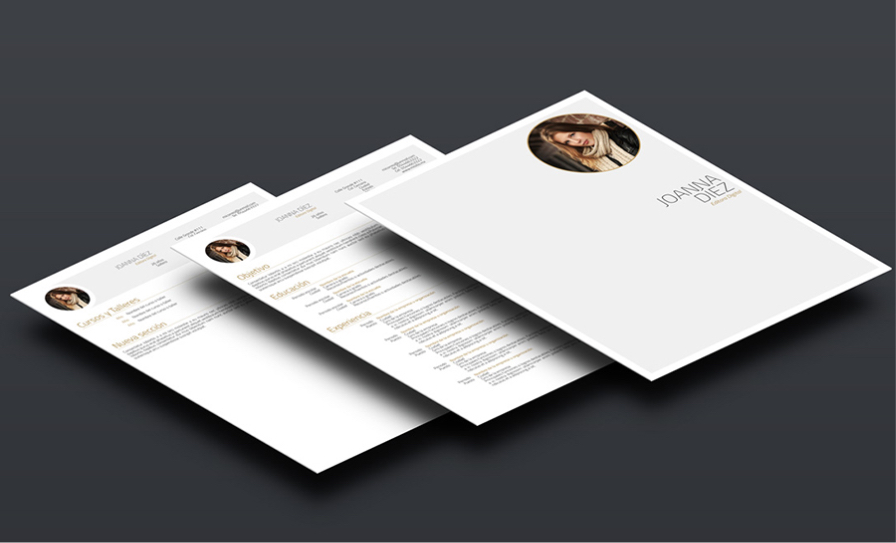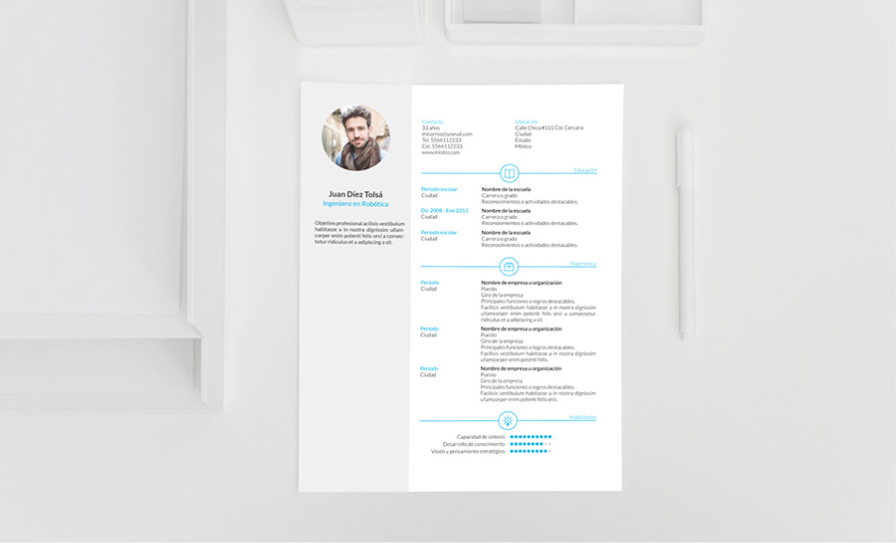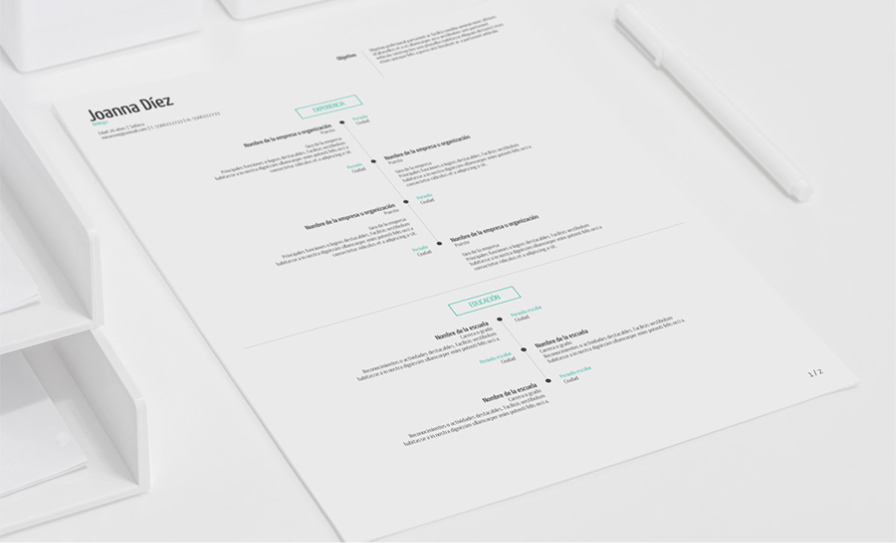¿Cómo crear un CV impecable
y no fallar en el intento?
Esperamos que nunca tengas que leer completa esta guía y que la herramienta para crear tu curriculum resulte fácil de entender y manejar.
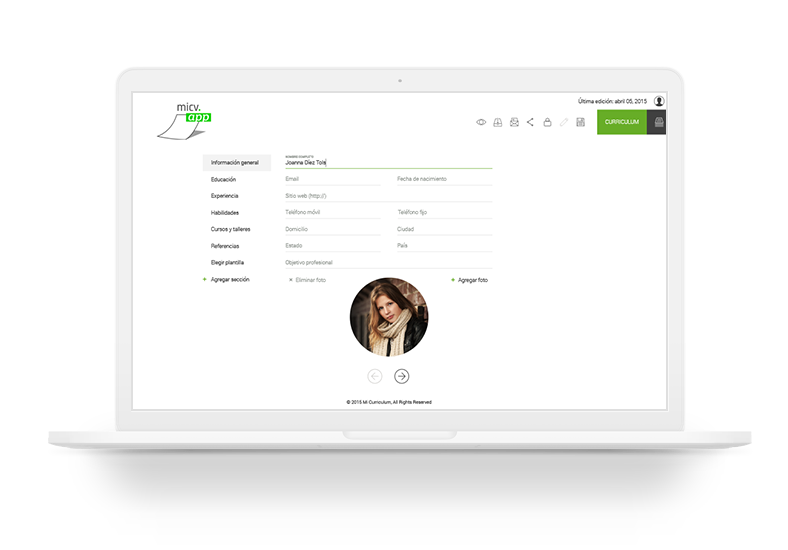
Resumen
Para comenzar debes llenar los campos que consideres necesarios de cada sección, aquel campo que dejes en blanco no aparecerá en tu curriculum.
Puedes usar la herramienta sin necesidad de registrarte pero te recomendamos hacerlo para editar tus datos en futuras ocasiones, foto de perfil o usar otras funciones exclusivas para usuarios registrados como, enviar directamente tu CV vía email en formato PDF o compartirlo con otros usuarios como una página web.
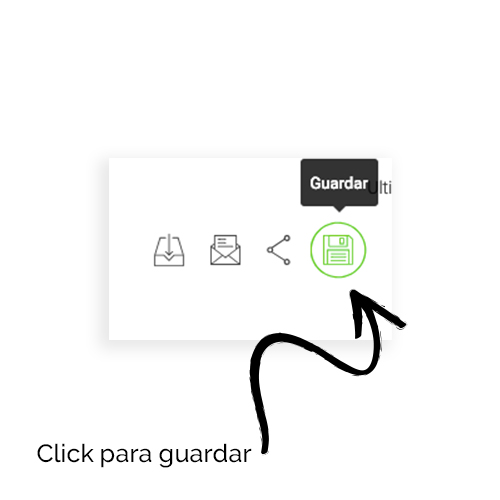
La herramienta está configurada para guardar los cambios de forma automática cada minuto, de esa forma no perderás información en caso de que tu equipo se apague inesperadamente o se cierre el navegador.
La información permanecerá en la memoria caché por 1 día, para guardarla permanentemente crea una cuenta de usuario y da click en el botón guardar las veces que quieras.
Tu información estará disponible y actualizada cada vez que inicies sesión. Recuerda que los datos son manejados con absoluta seguridad y privacidad.
Funciones
Descargar
Enviar vía email
Compartir
Editar
Guardar
Subir bloque
Bajar bloque
Plegar bloque
Desplegar bloque
Adelante
Atrás
Agregar
Eliminar
Vista completa
Seleccionar
Secciones
Toda la información se organiza por secciones, del lado derecho aparece una columna con el título de cada una. Para indicar la sección en la que te encuentras el título se sombrea y puedes dar click en la que desees para ir directamente a llenar o editar los campos. También puedes navegar con los botones ADELANTE y ATRÁS que aparecen al final de cada sección.
Podrás editar el título de todas las secciones dando doble click sobre el texto, excepto “Información general” y “Elegir plantilla”, de esa forma tendrás un CV completamente personalizado. Nosotros sugerimos los títulos para ahorrarte tiempo pero tu decides si los cambias.
Bloques
En la sección “Educación” y “Experiencia” los campos se agrupan por bloques, de esta forma queda perfectamente organizada la información de cada lugar en el que has estudiado o trabajado.
Debajo de cada bloque encontrarás botones para seleccionar el orden de aparición u ocultar los campos, así podrás enfocarte en el llenado o edición de cada bloque.
Algunos botones permanecerán en un tono gris claro, eso indica que está inactiva la función. Al crear 2 o más bloques estos botones se activarán. Para subir un bloque da click en el ícono de subir bloque, para bajarlo en el ícono de bajar bloque. Para ocultar los campos usa el botón plegar y para mostrarlos de nuevo usa desplegar.
El orden de aparición en tu CV será de arriba hacia abajo, te recomendamos ordenar los bloques de forma cronológica, abajo lo más antiguo y en la parte superior lo más reciente.
Para agregar un nuevo bloque da click en + agregar , cada vez que agregues un bloque el botón se recorrerá al final. Si deseas eliminar un bloque da click en la opción de eliminar.
Si únicamente tienes un bloque el botón eliminar aparecerá inactivo.
Habilidades
En esta sección agrupamos 3 elementos básicos que todo reclutador busca en un CV. El primero son “Habilidades Profesionales” tales como: Trabajo bajo presión, liderazgo, capacidad de síntesis, etc. El segundo son los “Programas” que manejas en la computadora, paquetes de software como: MS Office
(Word, Excel, PowerPoint etc.), Adobe (Photoshop, Premiere, etc.)
El último son los “Idiomas”, el tan obligado inglés y cualquier otro que ayude a demostrar tu capacidad de aprendizaje y dominio de otras lenguas.
Además de crear un listado con estos 3 elementos, podrás ponderar el dominio de cada uno seleccionando en la columna del lado derecho el nivel que consideres adecuado, desde básico hasta master.
Es necesario que ponderes cada uno o no podrás agregarlo a tu CV. Cuando completes el texto y selecciones el grado de dominio, aparecerá un botón para agregar elementos , da click en él para ir sumando todos los que consideres importantes.
La ponderación de cada uno nos ayudará a crear gráficos que aparecerán en tu CV, todo con la finalidad de mejorar la presentación.
Para editar el texto sustitúyelo y listo, también puedes modificar el grado de dominio dando click en las barras de color verde que aparecen debajo de cada nivel. Si deseas retirar un elemento da click en el botón eliminar
El orden de la información dependerá del estilo de la plantilla que elijas. No se podrá modificar manualmente.
Cursos y talleres
De la misma forma que en habilidades, al completar los campos aparecerá el botón de agregar BOTON, da click en él y sigue agregando tantos como consideres necesarios.
Para eliminar alguno da click en el icono de eliminar.
El orden de aparición en tu CV será de arriba hacia abajo, te recomendamos ordenar los cursos y/o talleres de forma cronológica, abajo lo más antiguo y en la parte superior lo más reciente.
Plantillas
Plantillas disponibles:
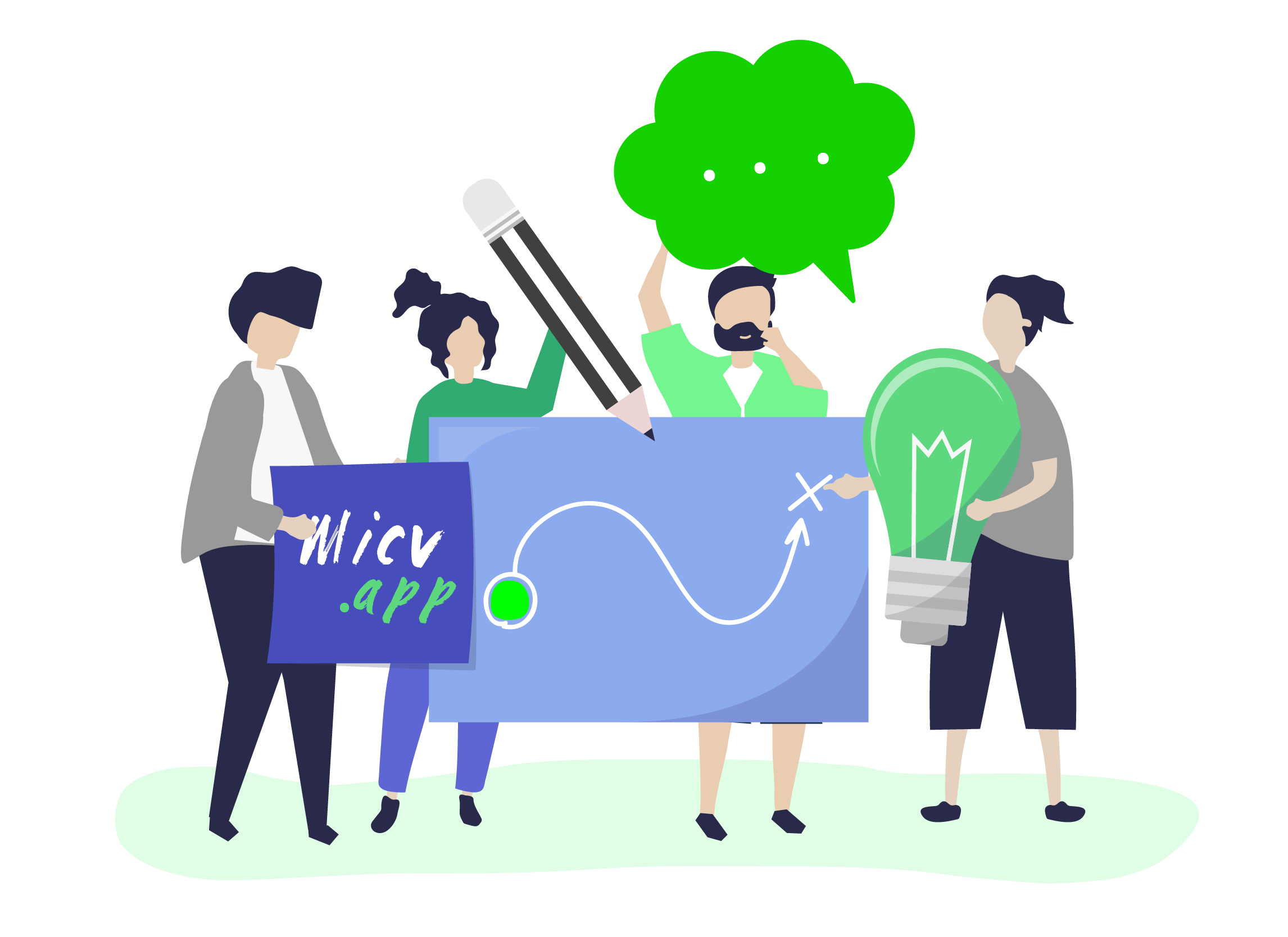
Esperamos que la herramienta sea de gran utilidad, mejore la imagen de tu CV y haga tu vida más fácil.
Cualquier comentario es bienvenido al correo:
hola@micv.app
Gracias por usar nuestra plataforma.